Most Used / Most useful 15 Functions in MS Excel are explained with simple Examples, in this video.
A must watch Tutorial for Beginner and Intermediate level Excel users.
Functions explained are :
1. SUM
2. IF
3. CONCATENATE
4. COUNT
5. COUNTIF
6. SUMIF
7. DATEDIF
8. VLOOKUP
9. MATCH
10. INDEX
11. DATE
12. DAYS
13. FIND
14. CHOOSE
15. LOOKUP
XL n CAD
Friday, March 8, 2019
Tuesday, February 19, 2019
Import Text from Excel to AutoCAD (Excel formula for Creating Text in AutoCAD)
This session is about creating Text in AutoCAD using data present in an Excel sheet. Using a simple Excel formula we can create 1000s of Text Objects within no time.
Topics Discussed are :
1. Excel Formula for creating Text in AutoCAD
2. Controlling Height and Rotation using Cell References
3. Importing Finished Roads and Original Ground Levels into an AutoCAD drawing
4. A macro for extracting details of all those Text Objects (X,Y,Z Coordinates and Text) present in an AutoCAD drawing
Wednesday, February 13, 2019
Import X Y Z Coordinates from Excel to AutoCAD (Create Points using X Y ...
This session is about creating points in AutoCAD using X, Y, Z Coordinates (Easting, Northing, Reduced Levels) present in an Excel sheet.
Methods explained are :
1. Using the Concatenate Function in Excel
2. Using '&' Operator
3. Using Command Alias for Point
#XYZfromExcelToAutoCAD #PointInAutoCAD #ExcelToAutoCAD
Methods explained are :
1. Using the Concatenate Function in Excel
2. Using '&' Operator
3. Using Command Alias for Point
#XYZfromExcelToAutoCAD #PointInAutoCAD #ExcelToAutoCAD
Sunday, February 10, 2019
10 Methods to 'Paste Value' in MS Excel
This video discusses 10 methods for Copying and Pasting values in Excel
Methods explained are :
1. Using Right Mouse Button
2. Paste Special Dialog Box from Right Click
3. Paste Icon from Right Click
4. Paste Special in Home Tab
5. Alt, E, S, V (Shortcut 1)
6. Crtl + Alt, V (Shortcut 2)
7. Macro for Paste Values
8. Macro for Converting Formulas into Values
9. Using Power Query
10. Converting Formula into Value using F2 and F9
#PasteValuesInExcel #PasteValuesShortCut #PasteValues
Methods explained are :
1. Using Right Mouse Button
2. Paste Special Dialog Box from Right Click
3. Paste Icon from Right Click
4. Paste Special in Home Tab
5. Alt, E, S, V (Shortcut 1)
6. Crtl + Alt, V (Shortcut 2)
7. Macro for Paste Values
8. Macro for Converting Formulas into Values
9. Using Power Query
10. Converting Formula into Value using F2 and F9
#PasteValuesInExcel #PasteValuesShortCut #PasteValues
Wednesday, January 23, 2019
Custom List in Excel is a Great Time Saver which cuts down the chances of Manual Errors.
This video discusses Built-in & Custom list in Excel and its Cool Features.
Topics discussed are :
1. Builtin Lists in Excel
2. How to Create Custom List by Manual Entry
3. How to Create Custom List by Data in Worksheet
4. Data sorting using Custom List
5. Some cool features of Custom List
Sunday, January 20, 2019
How to create a Macro for Extracting Details from AutoCAD Points
The information contained in AutoCAD Points (X, Y, Z Coordinates) are the Building Blocks of Digital Terrain Model. i.e Details stored in AutoCAD points can be used to build DTMs.
Following video is about, How to create a Macro for Extracting details from AutoCAD Points
Topics Discussed are
1. Extracting X, Y & Z Coordinates of Point
2. Extracting layer name of each AutoCAD Point
5. AcadObject & AcadPoint
Following video is about, How to create a Macro for Extracting details from AutoCAD Points
Topics Discussed are
1. Extracting X, Y & Z Coordinates of Point
2. Extracting layer name of each AutoCAD Point
5. AcadObject & AcadPoint
Code for Extracting Details of AutoCAD Points
Sub ExtractDetailsOfAutoCADPoints()
Open "E:\Tutorials on AutoCAD\ExtractDetailsOfAutoCADPoints\ExtractedDetails.txt" For Output As 1
Dim x, y, z As Double
Dim XLnCADObject As AcadObject
Dim XLnCADPoint As AcadPoint
For Each XLnCADObject In ThisDrawing.ModelSpace
If XLnCADObject.ObjectName = "AcDbPoint" Then
Set XLnCADPoint = XLnCADObject
x = XLnCADPoint.Coordinates(0)
y = XLnCADPoint.Coordinates(1)
z = XLnCADPoint.Coordinates(2)
Print #1, x; y; z; " " & XLnCADPoint.Layer
End If
Next
Close (1)
Dim retval As Variant
retval = Shell("Notepad.exe " & "E:\Tutorials on AutoCAD\ExtractDetailsOfAutoCADPoints\ExtractedDetails.txt", vbNormalFocus)
End Sub
Tuesday, January 15, 2019
How to Create User Defined Functions in Excel (Function to convert n...
The latest version of MS Excel has more than 450 inbuilt functions in it. But still, there are times when we feel these functions are not enough to carry out our work. A Simple example is A function that can convert numbers into words. Thousands of accountants will love to have this function in Excel.
The good news is MS Excel allows us to create functions of our own which can make our life easier.
Topics discussed are :
1. Creating User Defined Function (UDFs)
2. Example 1 - Function for finding out Area of Rectangle
3. Example 2 - Function for finding out Area of Triangle
4. Function for converting numbers into Words
The good news is MS Excel allows us to create functions of our own which can make our life easier.
Topics discussed are :
1. Creating User Defined Function (UDFs)
2. Example 1 - Function for finding out Area of Rectangle
3. Example 2 - Function for finding out Area of Triangle
4. Function for converting numbers into Words
Subscribe to:
Comments (Atom)
Most Used Formula in Excel (15 functions explained in 20 minutes)
Most Used / Most useful 15 Functions in MS Excel are explained with simple Examples, in this video. A must watch Tutorial for Beginner and...
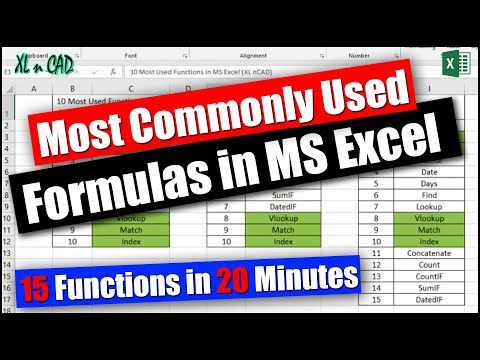
-
Most Used / Most useful 15 Functions in MS Excel are explained with simple Examples, in this video. A must watch Tutorial for Beginner and...
-
The information contained in AutoCAD Points (X, Y, Z Coordinates) are the Building Blocks of Digital Terrain Model. i.e Details stored in A...
-
This session is about creating points in AutoCAD using X, Y, Z Coordinates (Easting, Northing, Reduced Levels) present in an Excel sheet. ...